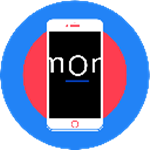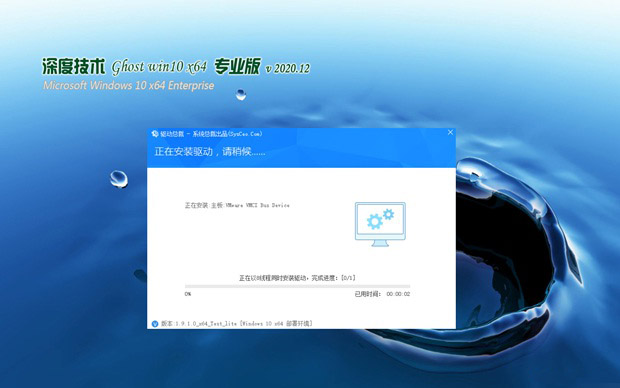系统介绍
大白菜重装win10系统是一款比较很好安装的系统装机软件。安装是不需要用户去花费一分钱的,安全可靠的,系统运行是非常的舒适流畅的,是支持多种不同的安装方式的,并且有着详细的安装教程提供给用户。有需要的用户快来下载吧!
大白菜重装win10系统软件特色:
1、多种不同的安装方式提供给用户去使用的,这里的安装是非常的简单的。
2、系统有很多的工具可以直接去使用的,系统安装是有详细的教程提供给用户的。
3、是不需要用户去花费一分钱就可直接去使用的,是永久免费去下载安装的。
4、系统是安全可靠的,软件运行是非常的舒适流畅的,兼容性是很不错的。
大白菜重装win10系统软件亮点:
1、不锁定首页,可独立设置;
2、支持自动无人值守安装;
3、禁止账户登录日志上报;
4. 调整用户帐户(UAC)永不通知;
5. 开始菜单中不允许有建议;
6. 关闭App Store的相关应用;
7. 更改任务图标,显示所有任务;
8. 关闭任务栏上显示的联系人按钮;
9. 关闭所有媒体和设备的自动播放功能;
10. 调整任务栏中一些图标的状态;
11. 调整运营中心的快速运营安排;
12、优化网络连接,上网和下载速度更快;
13. 调整文件资源管理器到“这台计算机”;
14、禁用可执行兼容性问题的答案右键单击菜单
大白菜重装win10系统安装步骤:
1、 将U盘插入电脑,开机或重启,出现开机画面时,通过不断地按U盘启动快捷键进入启动项设置,将U盘设置为开机首选
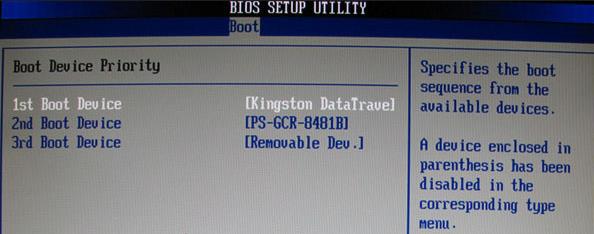
进入大白菜pe系统后,选择“启动Win10 X64 PE(2G以上内存)”选项并回车确认
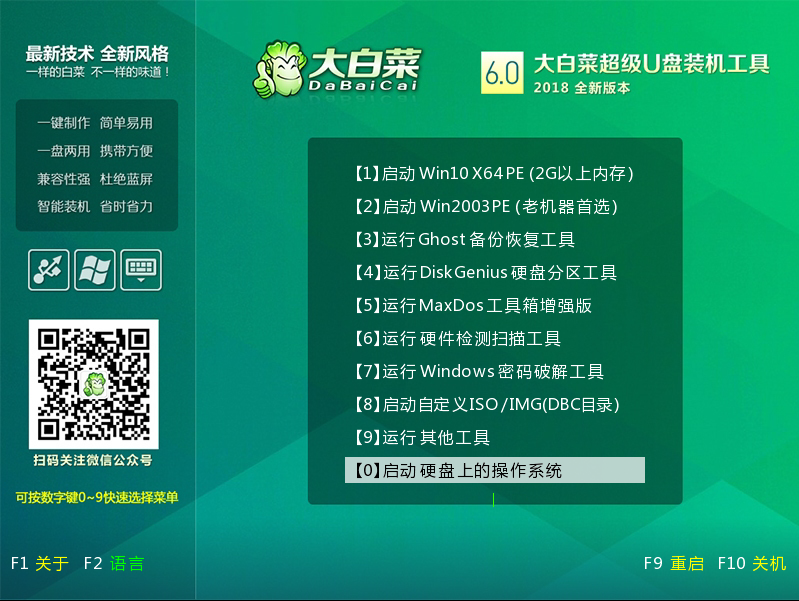
2、 打开大白菜装机软件,在“映像路径”中选中镜像文件并选择win10系统安装位置,通常情况下都是C盘,最后点击“执行”
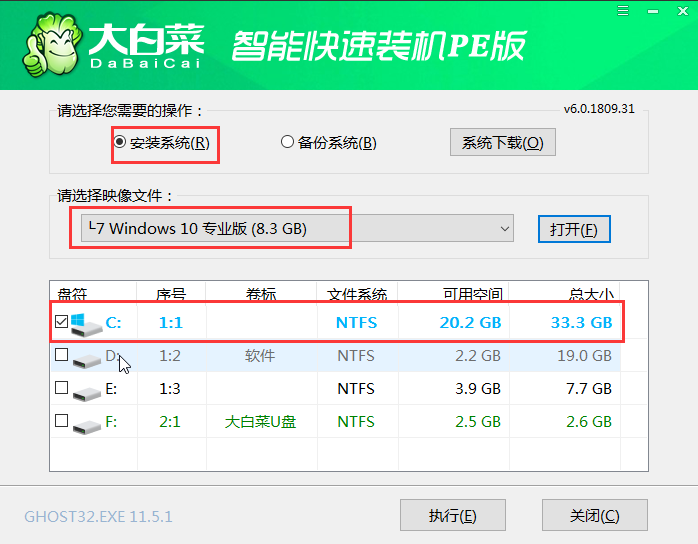
3、 接下来会弹出还原窗口,默认选项点击“是”即可
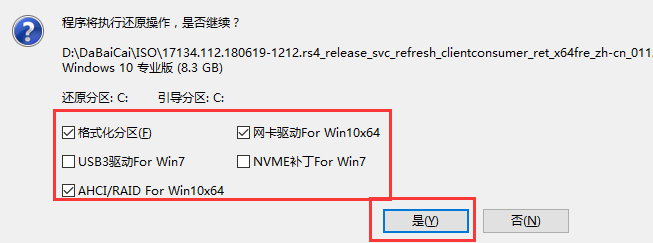
4、 等待win10系统安装完成重启电脑,此时要拔掉U盘,以免重启时再次进入PE界面
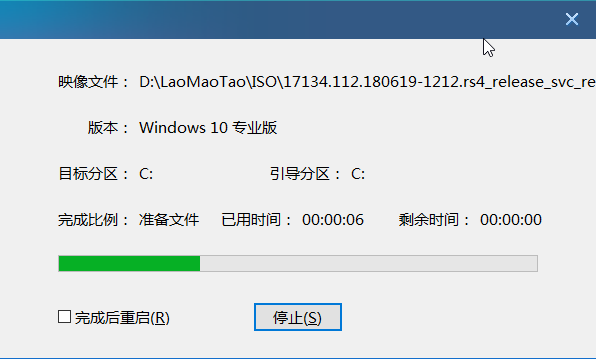
5、 重启后会进入系统部署阶段,等待部署完成进入win10系统桌面

Step2-2:重装系统方法二
1、打开大白菜装机软件,点击“系统下载”
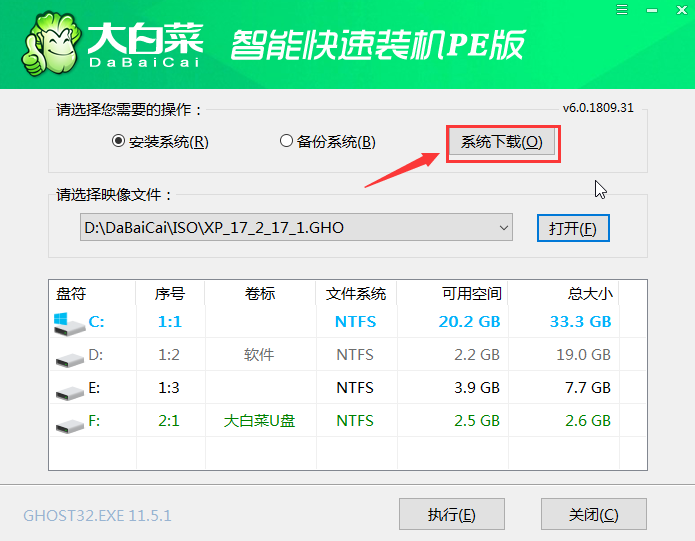
2、在弹出的窗口中选择所需安装的系统版本,点击“安装此系统”
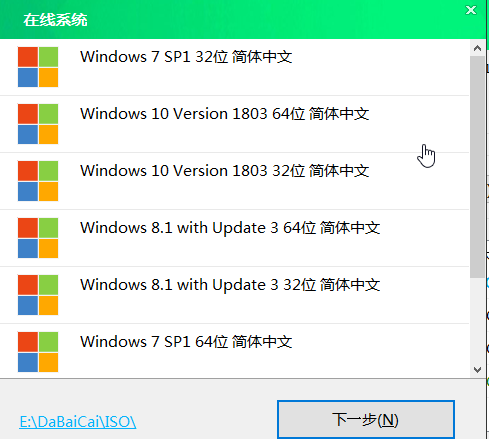
3、待系统下载完成,点击“立即安装”
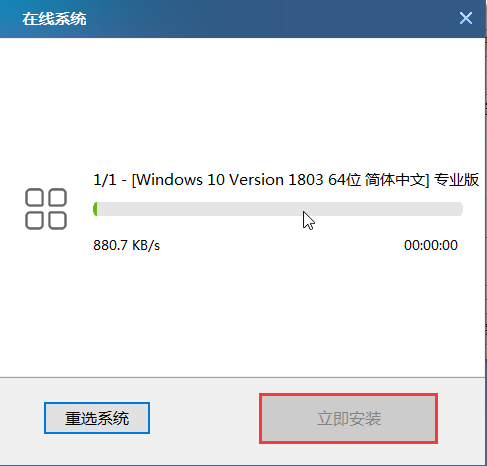
4、在弹出的窗口中默认选项点击“是”
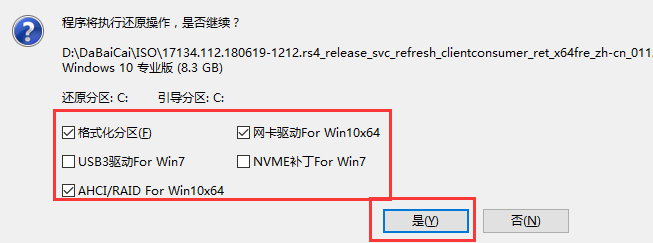
5、 等待win10系统安装完成重启电脑,此时要拔掉U盘,以免重启时再次进入PE界面
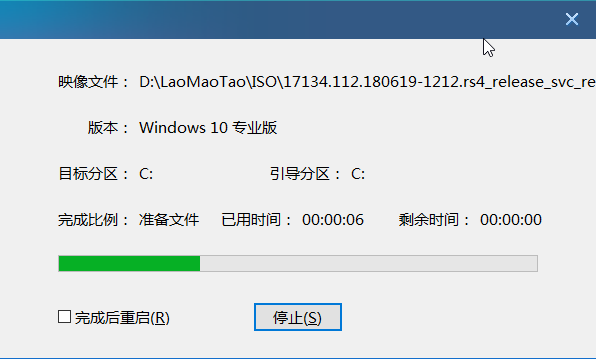
6、 重启后会进入系统部署阶段,等待部署完成进入win10系统桌面

以上就是大白菜U盘重装win10系统教程,只要您手中有个U盘且愿意自动动手操作,U盘装win10系统就是这么简单。
大家正在下
更多 +-
系统之家win10 32位纯净版
系统大小:3.94GB
更新日期:2021-10-08
-
深度技术win10 64位极速装机版
系统大小:3.94GB
更新日期:2021-10-08
-
深度技术win10 64位
系统大小:3.94GB
更新日期:2021-10-08
-
雨林木风Ghost Win10 64位专业版
系统大小:3.94GB
更新日期:2021-10-08
-
雨林木风Ghost Win10 64位
系统大小:3.94GB
更新日期:2021-10-08
-
系统之家win10 32位专业版
系统大小:3.94GB
更新日期:2021-10-08
-
系统之家Windows10 32位纯净版
系统大小:3.94GB
更新日期:2021-10-08